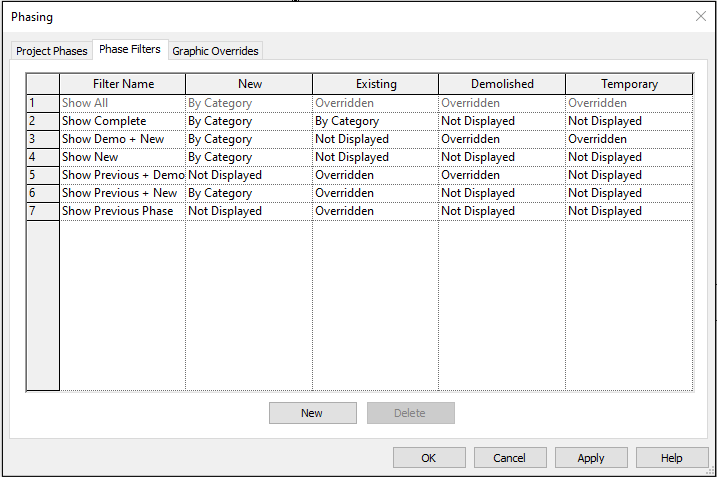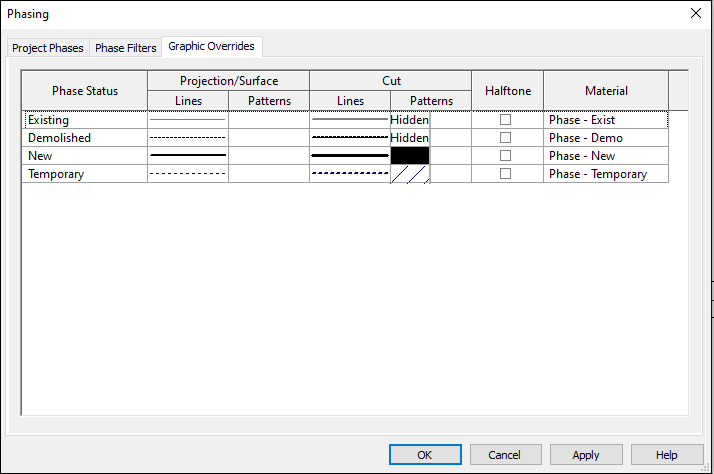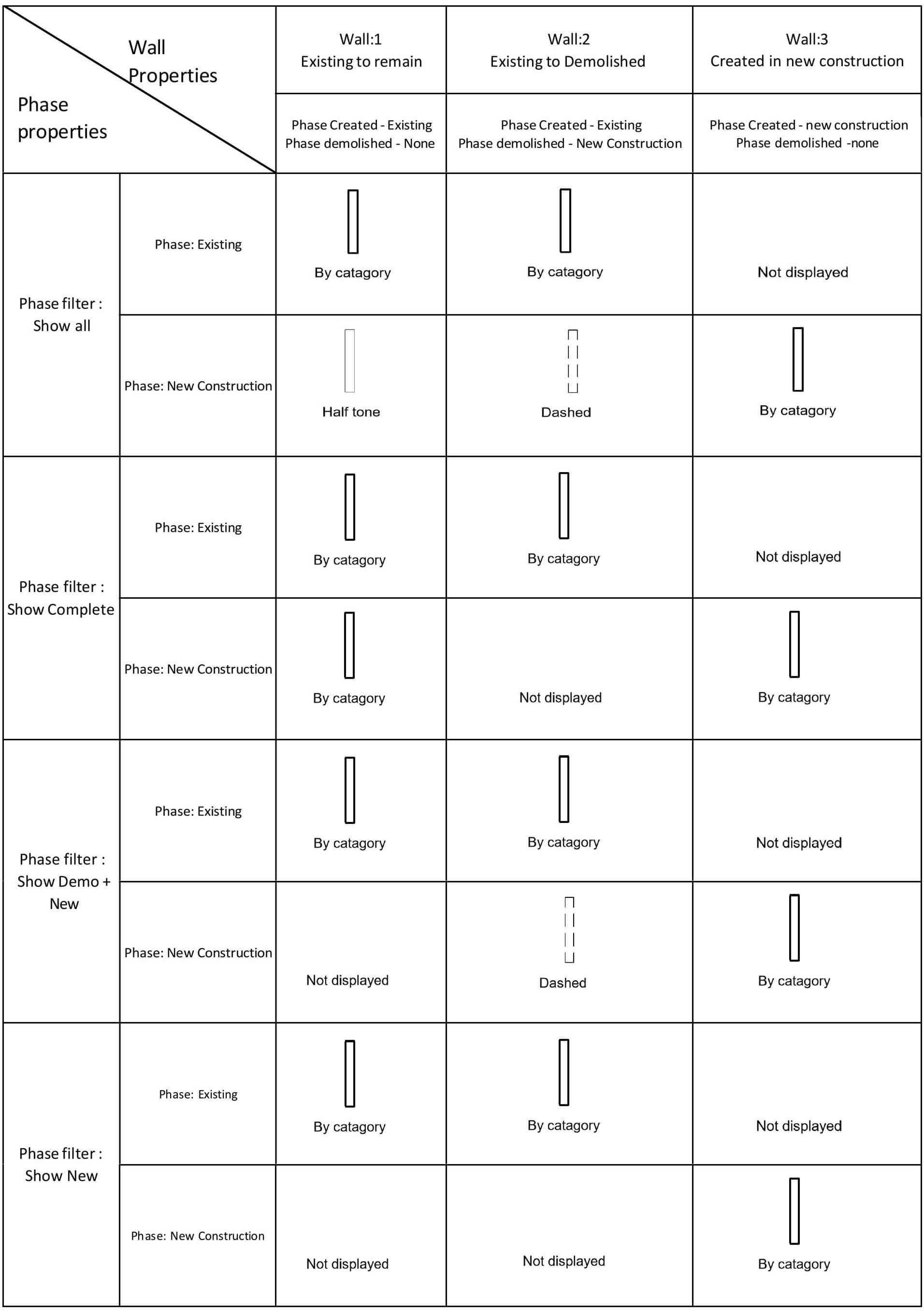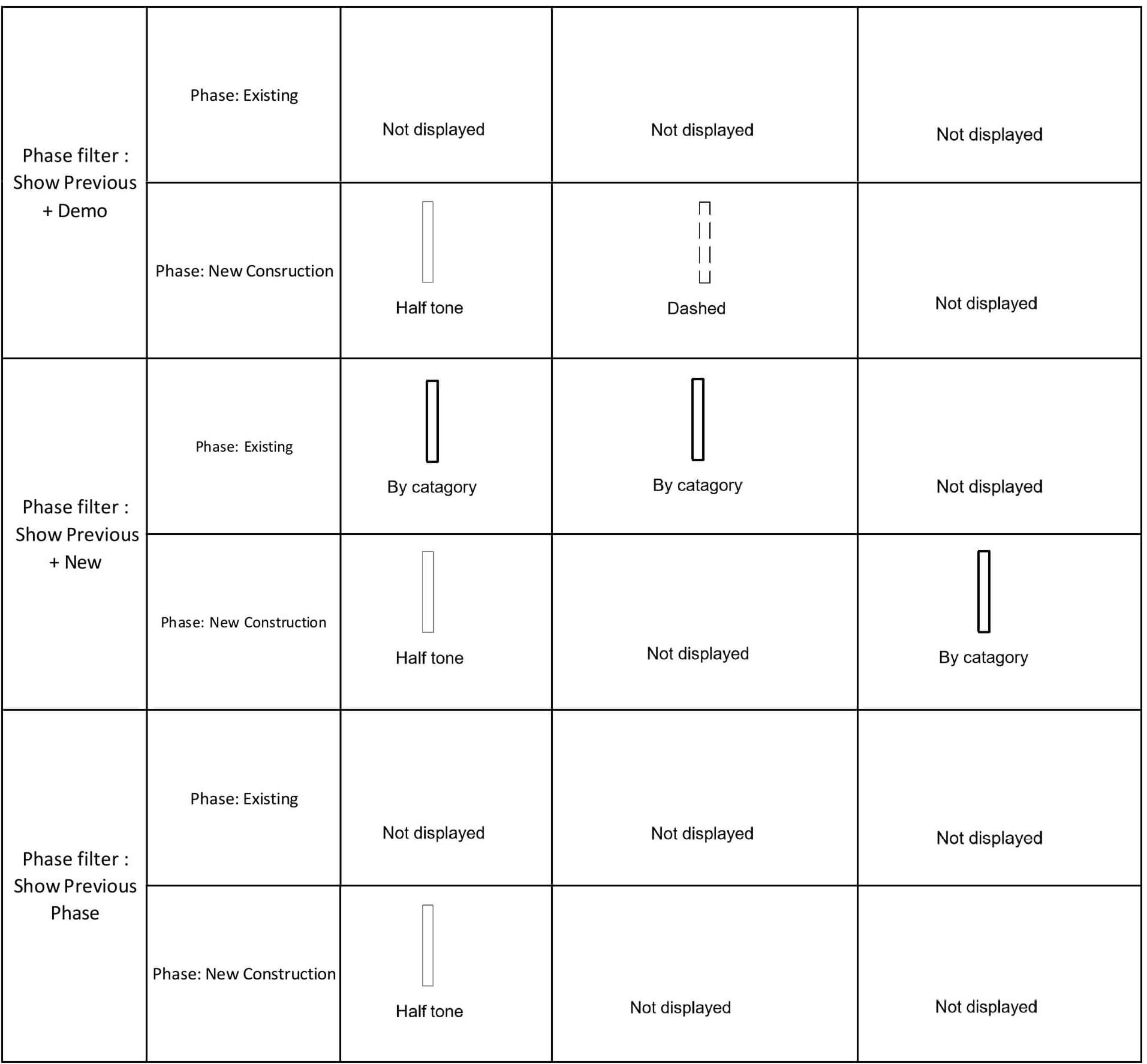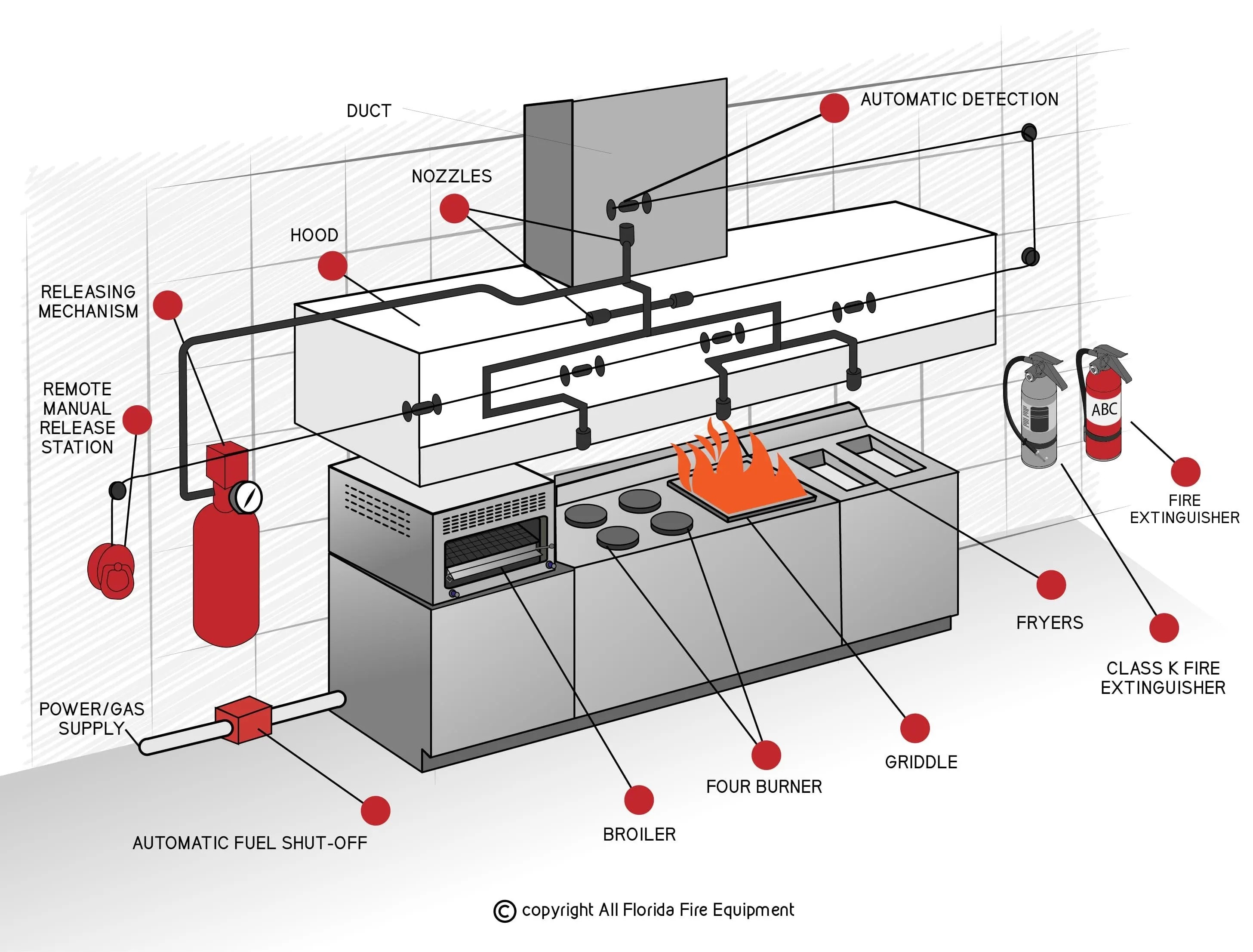
Wet Chemical Fire Suppression System...
October 28, 2025
Revit Phasing is a powerful feature that allows users to manage a project’s timeline by organizing building elements into distinct stages, making it an essential tool for projects involving renovations, additions, or multi-stage construction. At its core, phasing enables you to define when elements exist within the lifecycle of a building—whether they’re part of the existing structure, slated for demolition, or newly constructed. This temporal organization is paired with phase filters, which control how these elements are displayed across different views, ensuring clarity and precision in design documentation. Together, phases and phase filters provide a structured way to visualize and communicate a project’s evolution, from concept to completion.
In Revit, phases are created and managed through the “Phases” dialog box, accessible under the “Manage” tab. By default, a new Revit project starts with two phases: “Existing” and “New Construction.”
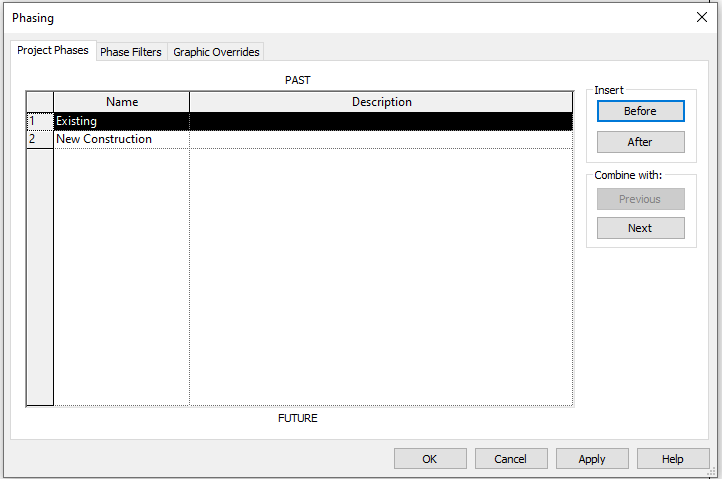
However, you can add as many custom phases as needed—such as “Phase 1 Demolition,” “Phase 2 Renovation,” or “Future Expansion”—to reflect the specific timeline of your project.
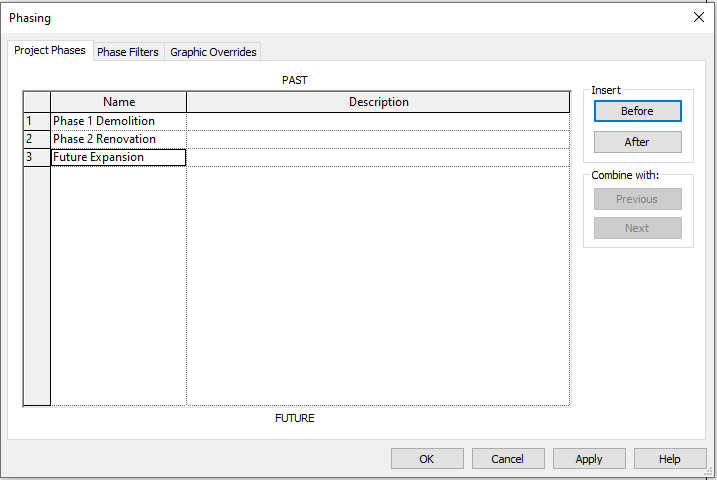
Each phase has two key properties:


Revit provides several default phase filters, but you can customize them to suit your needs. These filters evaluate three categories of elements:
The filter’s behavior depends on whether an element is “Previous,” “Current,” or “Demolished” relative to the view’s phase.
Let’s break down the default filters:
In the end of this document I have explained all this Phase filters with examples for the better understanding.